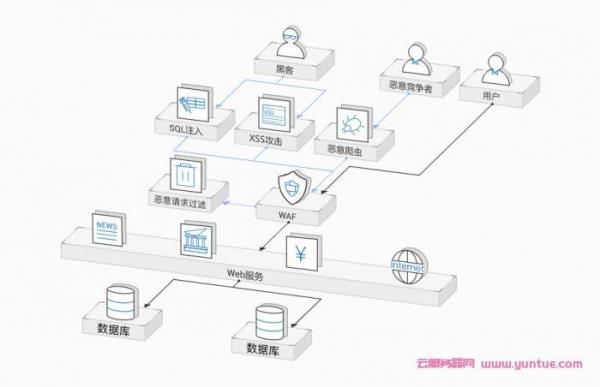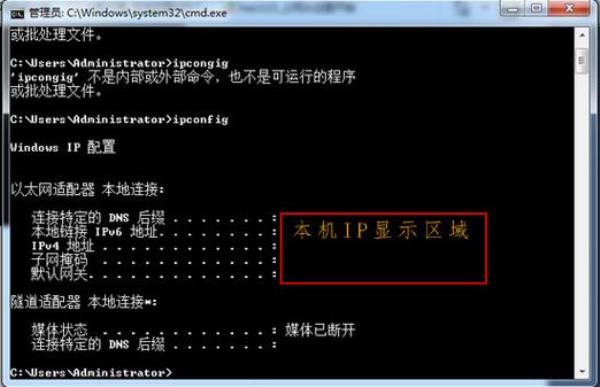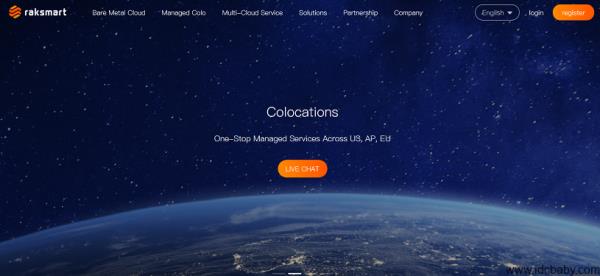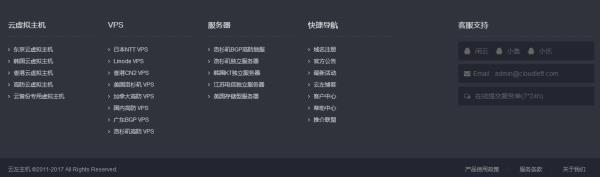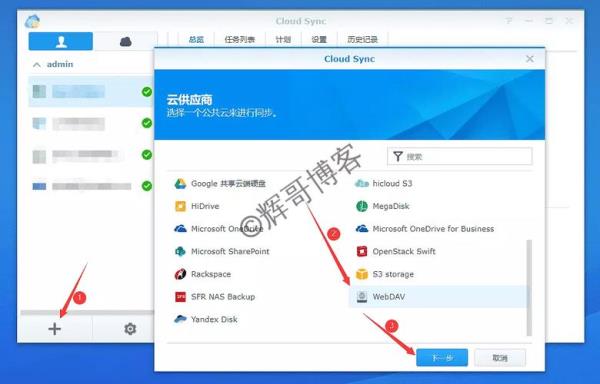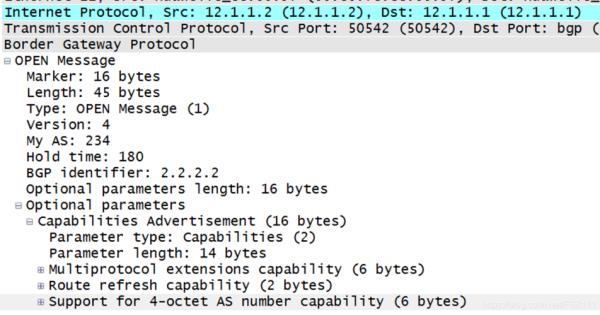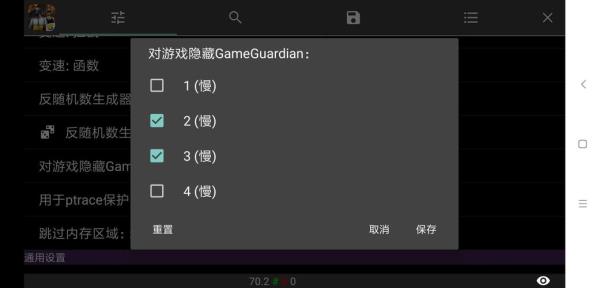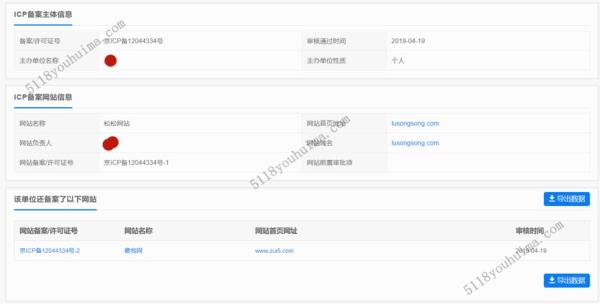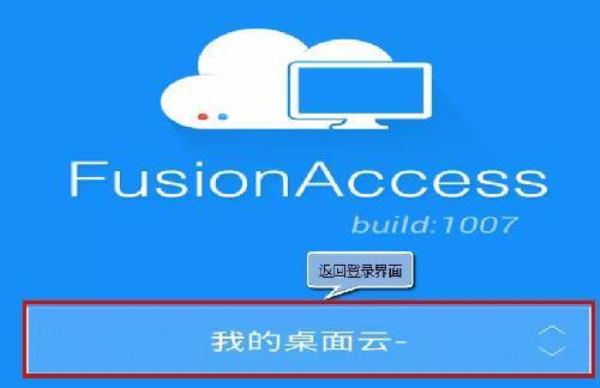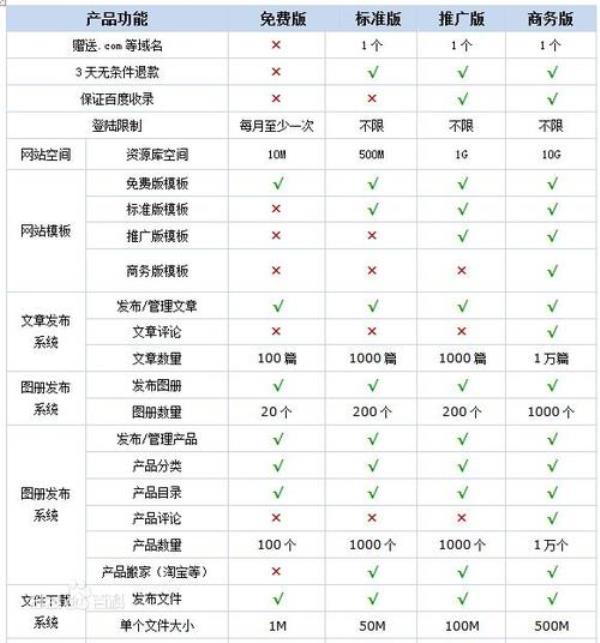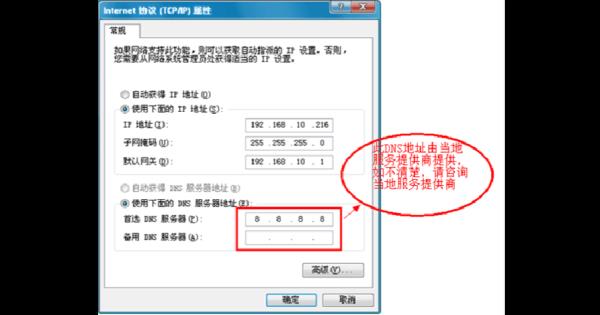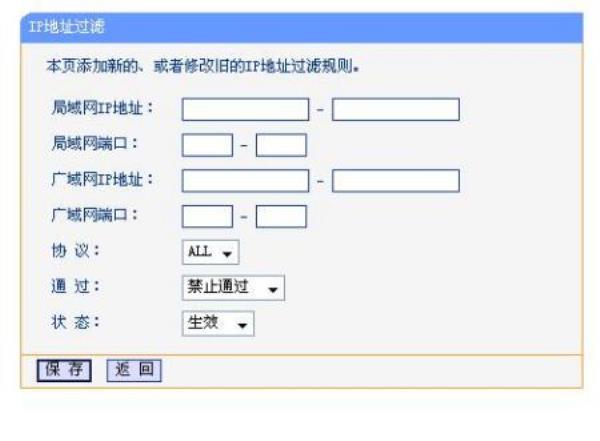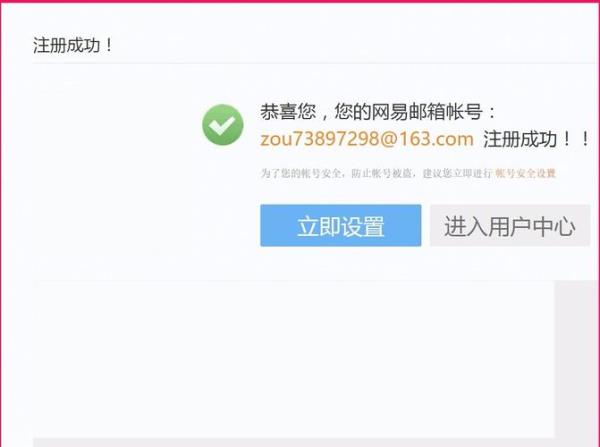win10系统自带的IIS怎么搭建FTP服务器
1、第一步,双击或者右击打开控制面板图标,接着点击程序选项,然后点击箭头所指的启用或关闭Windows功能选项。
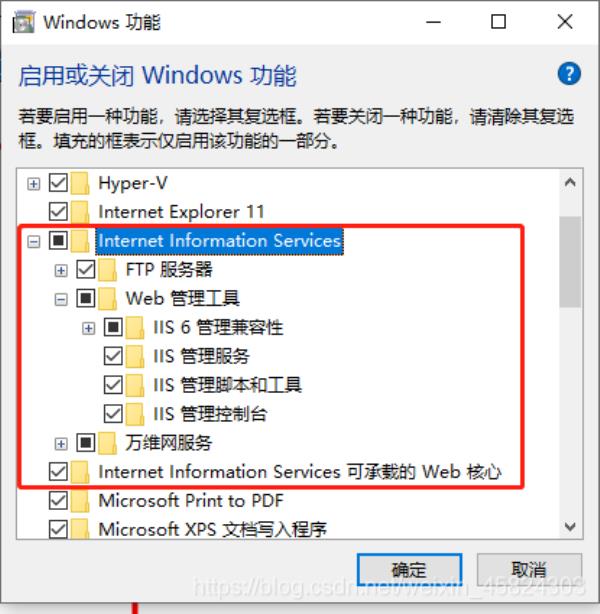
2、win10配置ftp服务器方法:控制面板程序启用或关闭Windows功能(控制面板可在桌面右键个性化主题桌面图标设置勾选控制面板确定)小娜搜索IIS打开IIS右击网站添加FTP站点。输入站点名称和作为FTP的目录。
3、在“windows功能”中找到“Internet信息服务”,并选中“FTP服务”、“FTP扩展性”和“IIS管理控制台”前的复选框,点击“确定”。系统自动配置成功后,在开始屏幕的搜索中输入“IIS”,然后点击打开“IIS管理器”。
4、本文介绍如何在win10环境下不借助第三方软件搭建ftp服务器。环境搭建安装好您的win10并将电脑接入网络 设置静态IP地址。
5、但是Win10系统如何搭建FTP服务器?相信大部分小伙伴都不太清楚,所以本文小编告诉大家一招简单的方法。
6、选择下一步,等待安装完成。控制面板中选择管理工具,进入IIS管理器界面 在右面界面右键,选择添加FTP站点 输入站点名字,和物理路径 确认IP地址。端口号。
怎么在win10系统中创建一个ftp服务器
1、首先打开电脑,进入桌面,点击左下角的【开始】图标。 在打开的菜单中,找到【Windows系统】选项,展开。 在展开的选项中,找到【控制面板】选项,打开。
2、第一步,双击或者右击打开控制面板图标,接着点击程序选项,然后点击箭头所指的启用或关闭Windows功能选项。
3、首先,我们创建一个用于登录FTP以进行操作的用户帐户。右键单击我的桌面并选择“管理选项”,转到“管理”界面,然后打开“本地用户和组”选项。我们可以在列表中看到用户选项。
win10ftp服务器怎么搭建
1、调试/部署打开“开始菜单”,点击“所有应用”,选择“windows管理工具”,点击“Internet Information Services (IIS)管理器”在打开的新窗口中按照图片提示操作。
2、第一步,双击或者右击打开控制面板图标,接着点击程序选项,然后点击箭头所指的启用或关闭Windows功能选项。
3、首先打开电脑,点击左下角的搜索图标,输入控制面板,进行打开后,找到其中的“程序和功能”选项,点击 进入程序和功能页面后,点击左上方的“启用和关闭windows功能”选项。
4、首先进入控制面板,点击“程序”。点击“启用或关闭windows功能”。如图勾选IIS服务进行服务的启用。创建本地FTP目录。查询本地IP。搜索输入IIS,打开IS管理器。右键“网络”,选择“添加FTP站点”。设置名称和本地目录。
5、在Windows 10 上搭建FTP服务器可以让你在本地网络中共享文件。以下是在Windows 10 中搭建FTP服务器的简单步骤:请注意**:在设置FTP服务器之前,请确保你的计算机有一个静态IP地址,以便在本地网络中访问。
6、win10配置ftp服务器方法:控制面板程序启用或关闭Windows功能(控制面板可在桌面右键个性化主题桌面图标设置勾选控制面板确定)小娜搜索IIS打开IIS右击网站添加FTP站点。输入站点名称和作为FTP的目录。
在win10系统中做ftp服务?
首先打开电脑,进入桌面,点击左下角的【开始】图标。 在打开的菜单中,找到【Windows系统】选项,展开。 在展开的选项中,找到【控制面板】选项,打开。
访问/使用/后续在文件资源管理器和IE浏览器的地址栏只要打上ftp://你的ip地址/再按回车就可以访问了。
首先第一步打开电脑中的【控制面板】窗口,依次进入【程序-程序和功能】页面,根据下图箭头所指,点击【启用或关闭Windows功能】选项。
首先进入控制面板,点击“程序”。点击“启用或关闭windows功能”。如图勾选IIS服务进行服务的启用。创建本地FTP目录。查询本地IP。搜索输入IIS,打开IS管理器。右键“网络”,选择“添加FTP站点”。设置名称和本地目录。
第一步,双击或者右击打开控制面板图标,接着点击程序选项,然后点击箭头所指的启用或关闭Windows功能选项。
以上就是windows10搭建ftp服务器(windows10如何搭建ftp服务器)的内容,你可能还会喜欢windows10搭建ftp服务器,net,ftp服务,配置ftp,配置ftp服务器等相关信息。