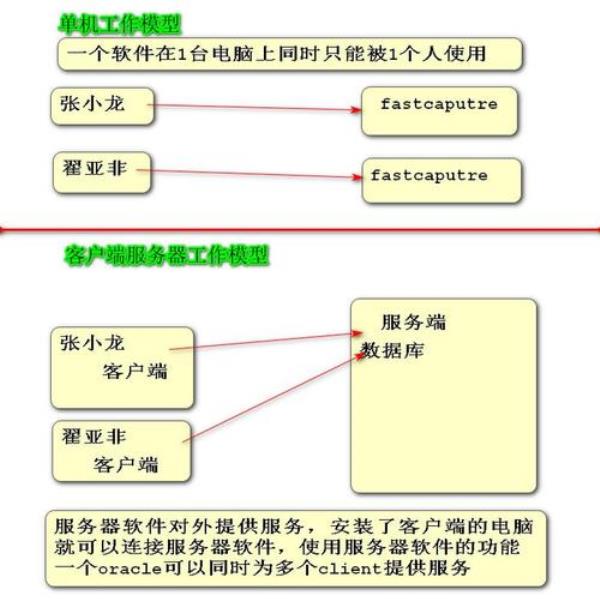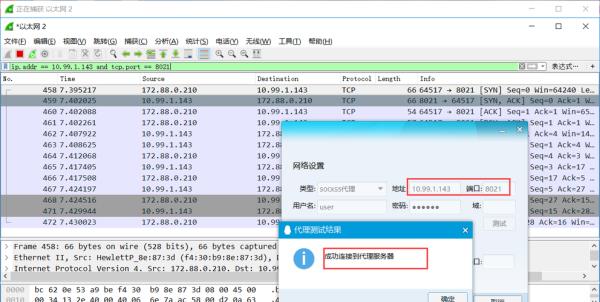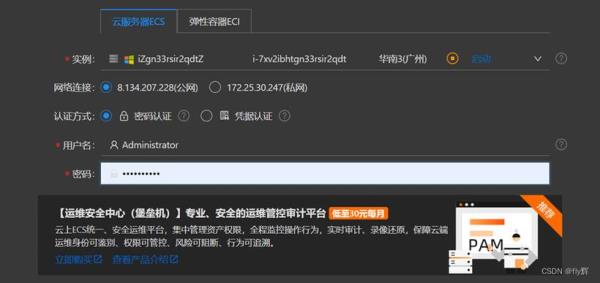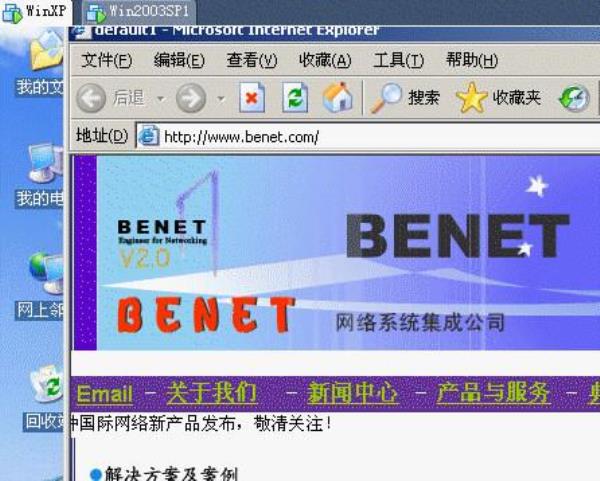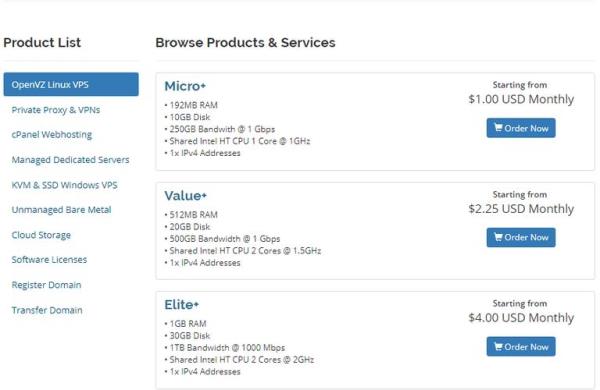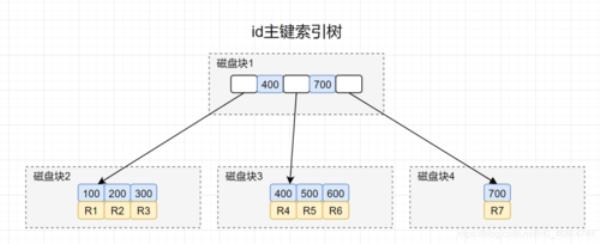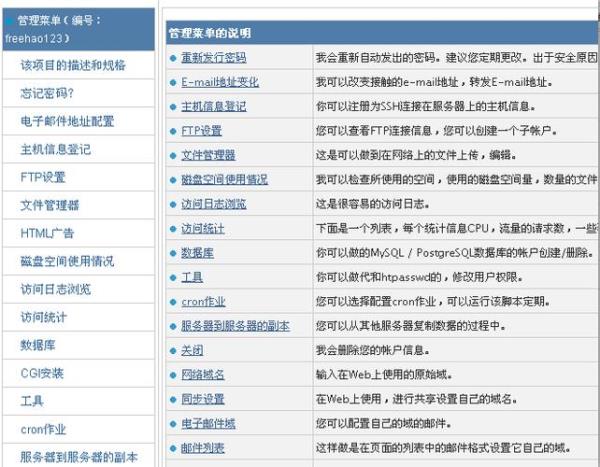WIN7中安装IIS服务器的步骤分享
在控制面板中找到“管理工具”并启动 在管理工具中找到“internet信息服务(IIS)管理器”并启动 即可进行IIS配置,web站点设置。如果win7是家庭版,需要先升级到旗舰版。
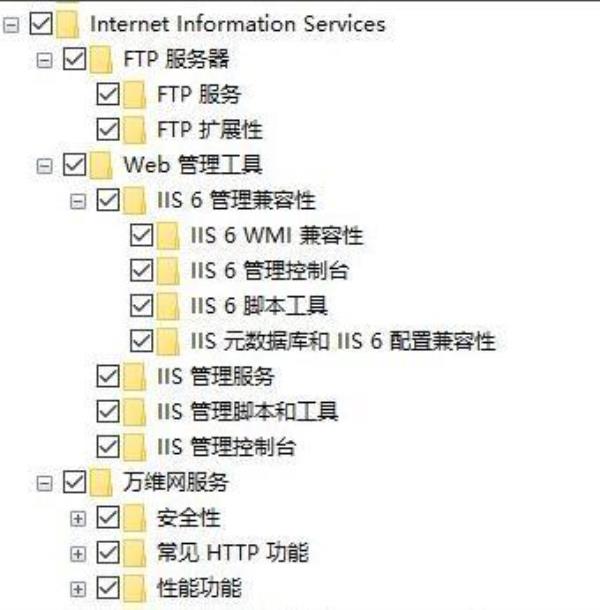
在WINDOWS功能对话框中找到【internet信息服务】在此项下选择你所需要的扩展服务。【WEB管理工具】这下面的需要全部安装。选择好最后点击【确定】。正在安装IIS服务这个小窗口自己关闭了就说明安装成功了。
windows7安装iis方法如下:用组合键win+r打开运行,键入control回车,打开控制面板,点右键选择“程序和功能”。打开程序和功能后,在左上角选择“启动或关闭windows功能”。
进入Win7的 控制面板,选择左侧的打开或关闭Windows功能 。
点击“程序和功能”,打开下图:点击“打开或关闭windows功能”,打开下图:勾选Internet信息服务组,点击确实,会自动安装。扩展:xp系统通普常需要从安装盘中安装IIS。而win7系统IIS,实际上,已安装了。
进入Windows7的控制面板,[打开程序功能],选择[打开或关闭Windows功能] ,在安装Windows功能的选项菜单,把interlnet信息服务的所有组件全部勾选起来,internet 信息服务器、web 管理工具、万维网服务下的所有组件。
IIS的安装和配置
在开始菜单上单击右键,选择“控制面板”。在打开的“控制面板”将查看方式修改为“大图标”,在下面点击“程序和功能”。点击左侧的“启用或关闭 Windows 功能”。
。打开系统控制面板,找到程序和功能,然后打开程序和功能页面。单击左侧以启用或禁用windows功能。在windows函数中,我们可以看到如下节点信息。net框架和互联网信息服务。选择要安装的节点。单击确定。请稍等片刻,完成安装。
安装IIS组件:ISS组件的路径,“控制面板”-“程序”-“打开或关闭windows功能”-“Internet信息服务”,点击“开始”菜单,进入“控制面板”。进入“程序”分类。选择“打开或关闭windows功能”。
Windows操作系统下如何安装IIS及其组件
方法:右键开始按钮——选择控制面板 单击程序 单击启用或关闭Windows功能 勾选Internet Information Services其下所有的选项,确定。安装完成,单击关闭。返回控制面板,查看方式选择小图标后,双击管理工具。
默认情况下,windows7安装后默认没有自动安装iis,需要自己手动安装。进入Windows7的控制面板,选择左侧的打开或关闭Windows功能:开始-控制面板-默认程序-程序和功能-打开或关闭windows功能。如图1示。
你好!在win10操作系统安装IIS方法如下:用组合键win+r打开运行,输入control,打开控制面板。在控制面板对话框里点击“程序”。在“程序”对话框里点击“启用或关闭Windows功能”。
单击右下角的“详细信息”按钮可以打开对话框,在该对话框中可以选择需要安装的IIS组件内容。选择完毕后单击“确定”按钮,退回到界面中再单击“下一步”,系统就会开始复制文件。
点击开始→控制面板,然后再点击程序,勿点击卸载程序,否则到不了目标系统界面。然后在程序和功能下面,点击打开和关闭windows功能。
Win7系统下安装IIS的方法。在Win7系统中打开控制面板,选择“程序和功能”,然后选择“打开或关闭Windows功能”。在打开或关闭Windows功能中,选中Internet信息服务中所有组件(包括子组件)前面的所有框,然后单击确定。
如何在win10系统安装IIS互联网信息服务
1、首先第一步鼠标右键单击左下角【开始】图标,在弹出的菜单栏中根据下图箭头所指,点击【设置】选项。 第二步打开【设置】窗口后,根据下图箭头所指,点击【应用】选项。
2、打开win10电脑,选择右下角的“开始”,然后选择“设置”。 选择“应用”。 接着打开“程序和功能”。 选择左侧的“启用或关闭Windows功能”。
3、在计算机的左下角搜索windows功能,如下。点击“启用或关闭windows功能”。然后进入功能列表。找到如下选项,也就是iis的全称。完全打开他们,每一个子项都打开选中,一定要全部选中。
4、IIS是进行NET开发的必备服务器,那么在Win10中该如何的安装IIS服务器呢?下面小编给大家分享一下。
5、在开始按钮点击右键,选择控制面板。接着我们从控制面板选择程序。然后选择启用或关闭windows功能。从列表中选择Internet Infomation Services。
以上就是iis安装流程图(iis安装教程2012)的内容,你可能还会喜欢iis安装流程图,互联网,net,web站点等相关信息。