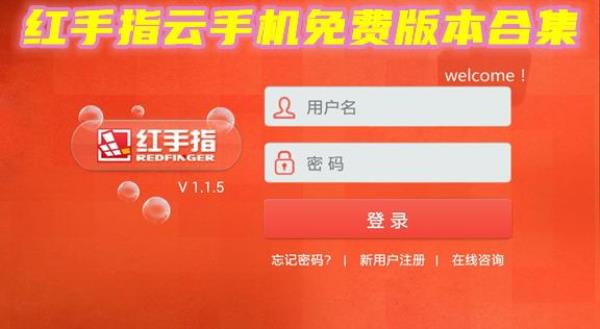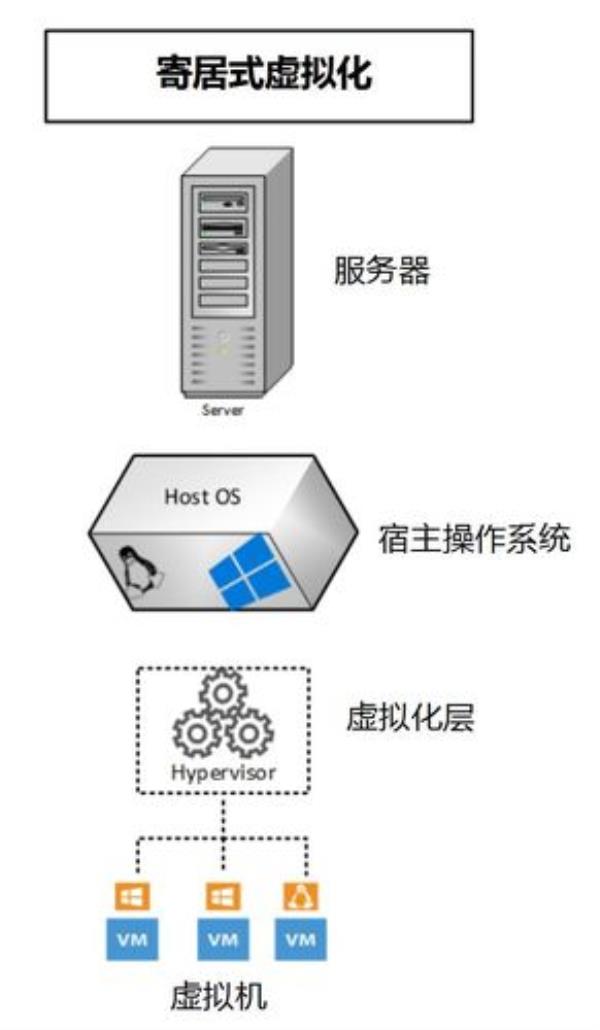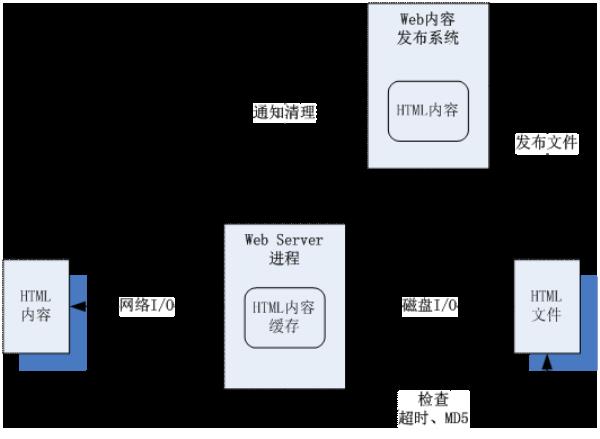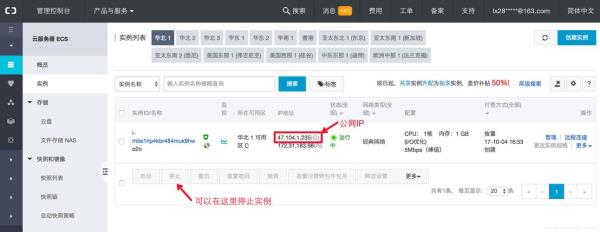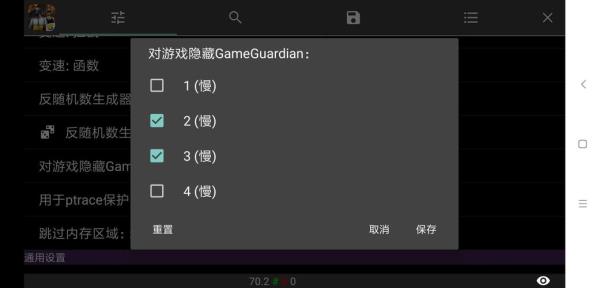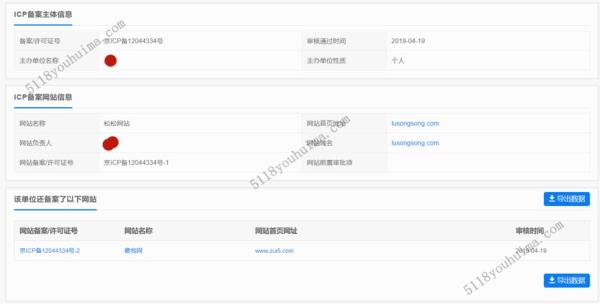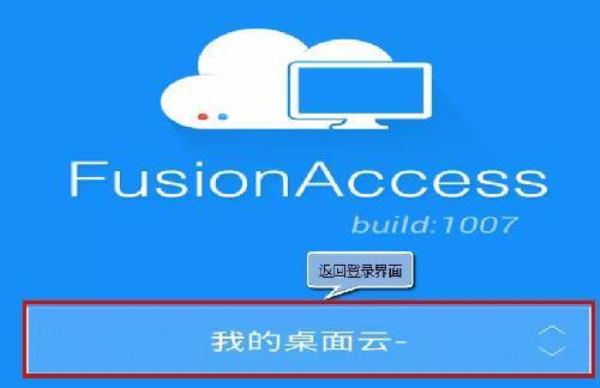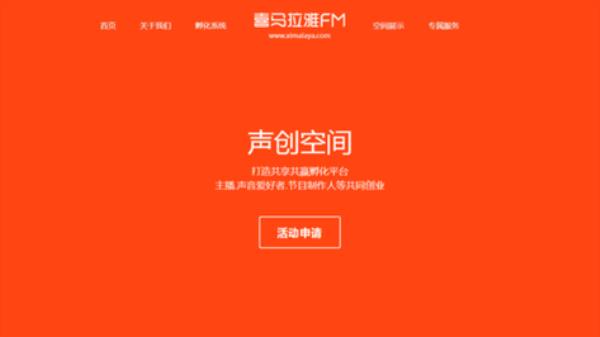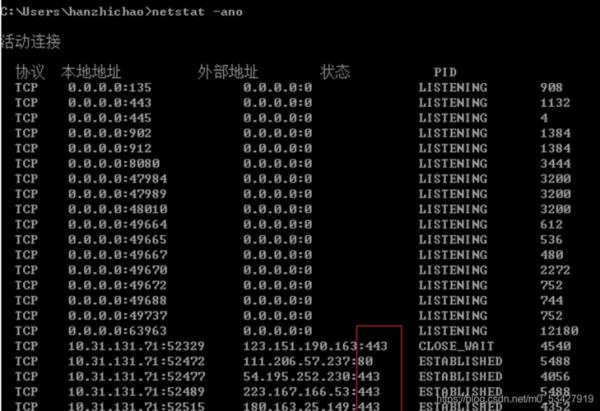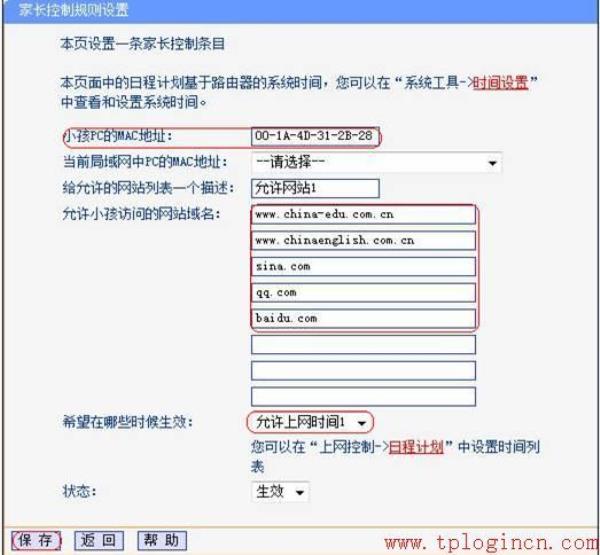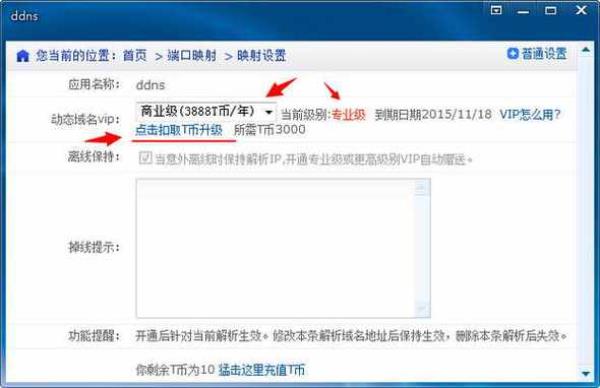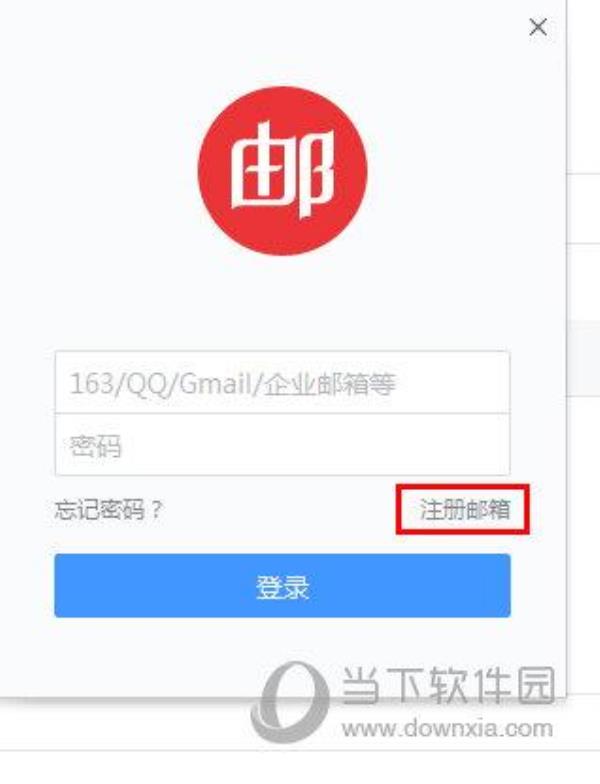win7系统下建立ftp服务器的方法
1、打开控制面板,将查看方式切换为小图标,点击管理工具2点击“Internet信息服务IIS管理器”3弹出管理器界面,选中“网站”,并且在其上右击,选择“添加FTP站点”,出现“站点信息”界面4给FTP站点取名,设置。
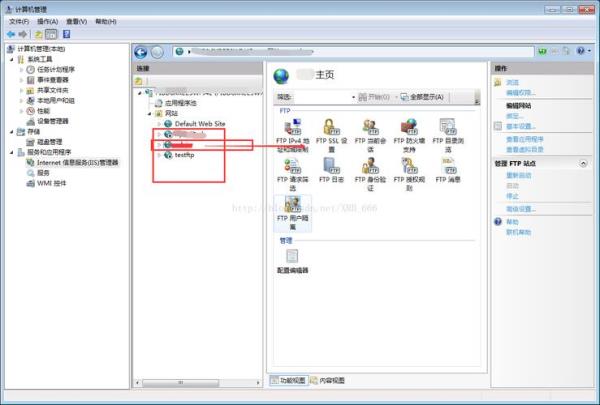
2、win7ftp服务器怎么搭建:首先点击左下角开始,然后进入控制面板,点击里面的“程序和功能”。然后点击左侧的“打开或关闭windows功能”。在弹出的窗口中选中“Internet信息服务”,并点击确定等待一定时间。
3、安装FTP组件由于Win7默认没有安装FTP组件,故FTP的设置第一步就是安装FTP组件 点击:在开始菜单里→控制面板→程序和功能→打开或关闭Windows功能。
4、登录具有上传功能的ftp服务器 再输入ftp://19163:2121,成功即可打开只有下载功能的页面。登录只有下载共能的ftp服务器 这样ftp服务器就建立成功了。以上就是win7系统下建立ftp服务器的操作啦。
ftp服务器怎么搭建
进入“虚拟服务器”选项,选择你要开放的端口,一般情况下,如果你要搭建的ftp服务器,就开放21端口,http服务器就开放80端口。反正开放是你的服务器端口。
首先,我们创建一个用于登录FTP以进行操作的用户帐户。右键单击我的桌面并选择“管理选项”,转到“管理”界面,然后打开“本地用户和组”选项。我们可以在列表中看到用户选项。
搭建FTP服务器要先创建一个用户账户用于登录FTP,然后添加IIS程序服务,然后才是创建发布自己的FTP站点。右键计算机选择管理,点开本地用户和组选择用户。右键建立新用户,填写资料后完成创建。
简单地说,支持FTP协议的服务器就是FTP服务器。
具体如下: 首先第一步根据下图所示,点击底部【服务器管理器】图标。 第二步打开软件后,根据下图所示,点击【添加角色和功能】选项。 第三步打开向导窗口后,根据下图所示,点击【下一步】选项。
win7下利用IIS搭建FTP服务器
1、安装FTP组件由于Win7默认没有安装FTP组件,故FTP的设置第一步就是安装FTP组件 点击:在开始菜单里→控制面板→程序和功能→打开或关闭Windows功能。
2、打开控制面板,将查看方式切换为小图标,点击管理工具2点击“Internet信息服务IIS管理器”3弹出管理器界面,选中“网站”,并且在其上右击,选择“添加FTP站点”,出现“站点信息”界面4给FTP站点取名,设置。
3、登录具有上传功能的ftp服务器 再输入ftp://19163:2121,成功即可打开只有下载功能的页面。登录只有下载共能的ftp服务器 这样ftp服务器就建立成功了。以上就是win7系统下建立ftp服务器的操作啦。
4、第一步:依次进入控制面板–程序和功能–打开或关闭windows功能,如图:接下来就选择要添加的功能,如图 点击确定,保存之后,再次依次进入 控制面板–系统和安全–管理工具。。然后打开Internet信息服务(IIS)管理器。
5、windowsserver2019搭建ftp方法如下。打开【服务器管理器】,点击右上角的【工具】栏,找到【InternetInformationServices(IIS)管理器】点击。
以上就是win7如何搭建ftp服务器步骤(win7搭建ftp服务器的步骤)的内容,你可能还会喜欢win7如何搭建ftp服务器步骤,建立ftp服务器,ftp,如何搭建ftp,搭建ftp服务器步骤等相关信息。